GIMP یک ویرایشگر تصویر مناسب برای تمامی سیستمعاملها از جمله لینوکس، ویندوز و مک موجود میباشد. GIMP یک نرمافزار رایگان و منبع باز است. به اینصورت که شما قادر خواهید بود کدهای منبع را به دلخواه خود تغییر دهید و سپس تغییرات خود را اعمال کنید.
اگر شما یک گرافیست، عکاس، طراح سایت، محقق و یا دانشمند هستید، GIMP با ابزار پیشرفته خود به شما در راستای فعالیتهایتان کمک زیادی خواهد کرد. درواقع GIMP با کمک پلاگینها و گزینههای سفارشیسازی خود، بهرهوری شما را افزایش میهد.
در GIMP کلیه ابزار مورد نیاز برای دستکاری و ویرایش تصاویر با کیفیت بالا گردهم آوردهشدهاند. این نرم افزر قدرت و انعطافپذیری کافی را برای تبدیل تصاویر به آثار منحصربفرد واقعی دارا میباشد. در واقع GIMP برای ایجاد آیکونها، عناصر طراحی گرافیکی، میتواند مورد استفاده کاربران خود قرار گیرد.
GIMP یک نرمافزار ویرایشگر تصویر بسیار قدرتمند است. اگر شما زمان کافی برای یادگیری پیشرفته این نرمافزار را ندارید، اصلا نگران نباشید.GIMP میتواند نرمافزاری مفید و کاربردی برای تغییرات سریع تصاویر شما نیز باشد.
در ادامه امیدواریم مثالهایی که آورده میشوند بتوانند مشکلات شما را در انجام تغییرات سریع و کوچک برطرف کنند.
برای تغییرات سریع، آموزش چهار مورد زیر را انتخاب کردهایم:
- تغییر اندازه (حجم فایل) JPEG
برای اینکه بتوانید تمامی موارد بالا را دنبال کنید ابتدا لازم است تصویر خود را در محیط GIMP باز کنید.
File → Open
تغییر اندازه و مقیاس تصاویر
در اغلب موارد شما با این مشکل مواجه خواهید شد که اندزه و مقیاس تصویر موجود بسیار بزرگتر از مقیاس و اندازهی تصویر مورد نیاز شماست. ( همانند زمان قرار دادن تصویر در صفحه وب، ارسال آنلاین آن، قرار دادن آن در ایمیل) در این مواقع است که شما نیاز پیدا میکنید تا اندازه عکس را کاهش دهید تا مناسب کاربرد شما شود.
GIMP انجام این کار را برای شما بسیار ساده کردهاست. وقتی شما برای اولینبار تصویر را در محیط GIMP باز میکنید، تصویر به اندازه بوم یا همان صفحه کار شما در GIMP بزرگ خواهد شد.
نکته قابل توجه در این مثال آن است که در بالای پنجره پیشفرض GIMP برخی از اطلاعات مربوط به تصویر برای شما نمایش داده خواهد شد.
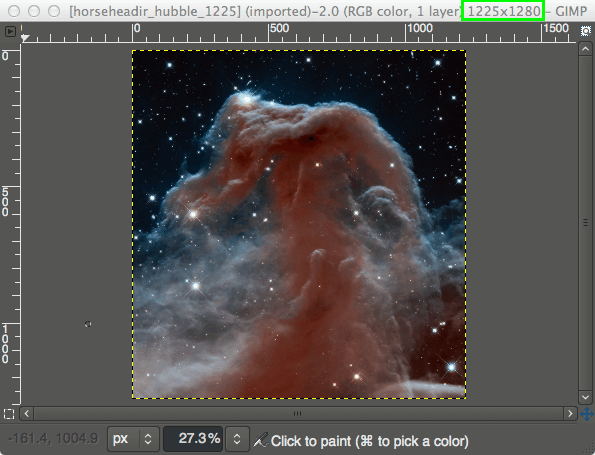
توجه داشتهباشید که اطلاعات بالای این پنجره، ابعاد پیکسلی فعلی تصویر شما هستند. در این مثال ابعاد پیکسلی تصویر شما 1225*1280 میباشند.جهت تغییر سایز تصویر ما تنها نیاز داریم بخش Scale Image را فراخوانی کنیم.
Image → Scale Image
پس از این مرحله، بخش Scale Image برای شما باز خواهد شد.
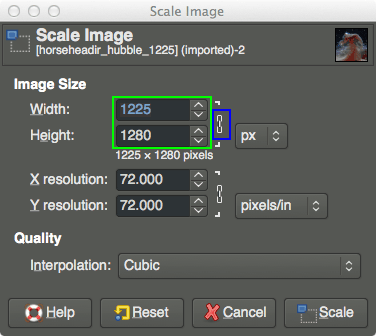
در این بخش مکانهایی وجود دارند که شما میتوانید مقادیر جدید عرض و ارتفاع مورد نظر خود را تایپ کنید. اگر شما ابعاد جدید تصویر خود را میدانید، مکانهای مناسب هریک را پر کنید. شما میبایست به علامت زنجیر کوچکی که در سمت راست جعبه مقادیر عرض و ارتفاع وجود دارند توجه کنید.
این نماد بیانگر آن است که هریک از دو مقدار عرض و ارتفاع با توجه به مقادیر دیگری تغییر خواهد کرد. به این معنی که با تغییر مقدار یکی از آنها، مقدار دیگری نیز برای حفظ تناسب ابعاد تصویر تغییر خواهد کرد.( بدون هیچ فشردهسازی و یا کشش در تصویر)
برای مثال اگر شما میدانید که عرض موردنظر تصویرشما 600px است شما میتوانید این مقدار را در فیلد مربوط به عرض تصویر وارد نمایید. خواهید دید که مقدار ارتفاع تصویر نیز به طور اتوماتیک جهت حفظ نسبت ابعاد تصویر تغییر خواهد کرد.
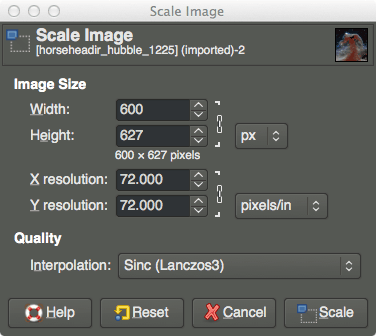
همانطور که در تصویر بالا مشاهده میکنید، با تغییر مقدار عرض تصویر به 600px ارتفاع نیز به طور اتوماتیک به مقدار 627px تغییر کردهاست.
پس از آن در قسمت Quality → Interpolation از پنجره پیشرو که دارای مقدار پیش فرض cubic است بهتر است برای حفظ بهترین کیفیت گزینه Sinc (Lanczos3) را انتخاب نمایید.
اگر شما میخواهید مقادیر تصویر خود را براساس واحد دیگری غیر از پیکسل مشخص کنید شما میتوانید با کلیک بر روی کلمه px از منویی که در اختیار شما قرار میگیرد واحد موردنظر خود را انتخاب کنید.
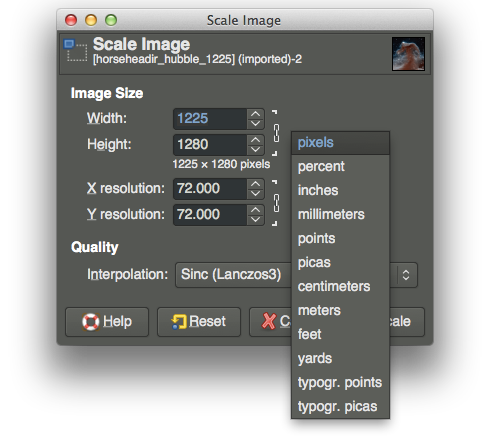
این قابلیت بیشتر برای این مفید خواهد بود که شما بخواهید اندازه تصویر جدید را برحسب درصدی از تصویر قدیمی تنظیم کنید. برای مثال کافی است این فیلد را به مقدار Percent(درصد) تغییر داده و عدد ۵۰ را تایپ کنید. با اینکار اندازه تصویر را به میزان نصف تغییر میدهید.
حالا وقت آن است که از تصویر جدید خود خروجی بگیرید:
File → Export
جهت خروجی یک فایل جدید است و
File → Overwrite {FILENAME}
جهت بازنویسی بر روی فایل قدیمی.
۲) تغییر اندازه (حجم فایل) JPEG
شما حتی میتوانید به هنگام خروجی گرفتن تصویر خود در قالب فرمتهایی از قبیل JPEG حجم فایل را کاهش دهید.
تصویر قبل را به اندازه 200PX تغییر سایز داده ایم و با فرمت JPEG در کیفیتهای مختلف خروجی گرفتهایم:
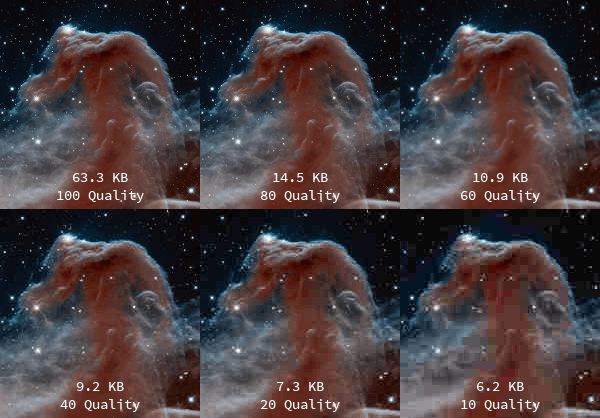
همانطور که در تصویر قابل مشاهده است در کیفیت ۸۰ درصد علی رغم آنکه وضوح تصویر چندان تغییر نکردهاست اما حجم فایل بطور محسوسی کاهش یافتهاست.
برای اینکار، زمانیکه کار شما برای ویرایش تصویر تمام شد :
File → Export
با اینکار پنجره زیر برای شما باز خواهد شد:
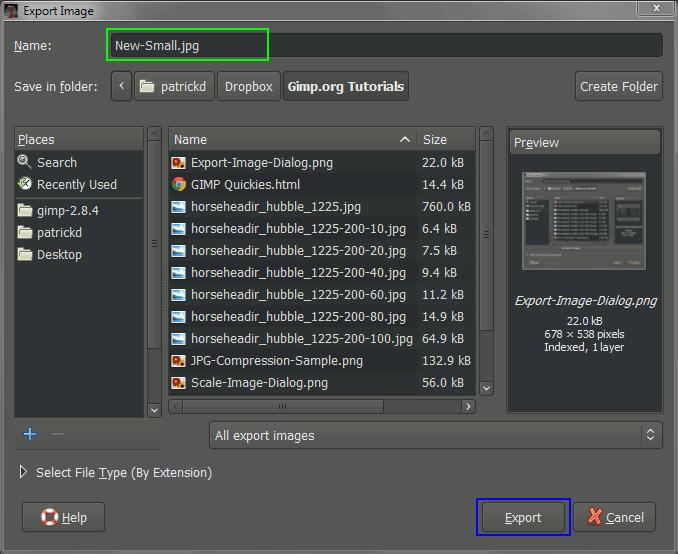
شما در این قسمت میتوانید نام جدیدی برای تصویر خود انتخاب کنید. اگر شما در حال خروجی گرفتن از تصویری با فرمت JPEG هستید، GIMP نیز خروجی تصویر جدید را بطور اتوماتیک با فرمت JPEG انجام خواهد داد. از سویی دیگر شما میتوانید مکان ذخیره تصویر را با کمک نوار آدرس تعیین کنید.
هر زمان که آماده بودید تا خروجی تصویر را بگیرید کافی است بر روی دکمه Export کلیک نمایید. در نتیجه آن پنجره ای مربوط به فرمت JPEG برای شما باز خواهد شد جایی که شما امکان تغییر حجم فایل را خواهید داشت.
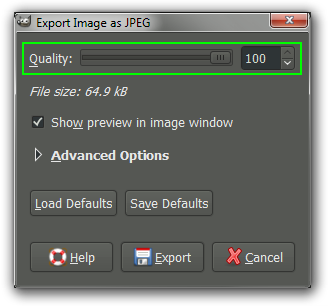
در این قسمت تعیین شده شما میتوانید حجم فایل خود را تغییر دهید. اگر گزینه Show Preview in image window انتخاب شده باشد شما میتوانید پیش نمایش فایل را نیز در پنجره GIMP مشاهده کنید.
اگر شما از نتیجه بدست آمده راضی بودید کافی است دکمه Export را انتخاب نمایید.
۳) برش تصویر
دلایل مختلفی وجود خواهد داشت که شما تصمیم میگیرید بخشی از تصویر خود را برش دهید. ممکن است بخاطر زیبایی هرچه بیشتر تصویر خود تصمیم بگیرید بردر و یا اطلاعاتی را از تصویر حذف نمایید.بطور خلاصه، برش عکس فرآیندی است در جهت تمیزتر کردن عکس توسط کوچک کردن نواحی آن:
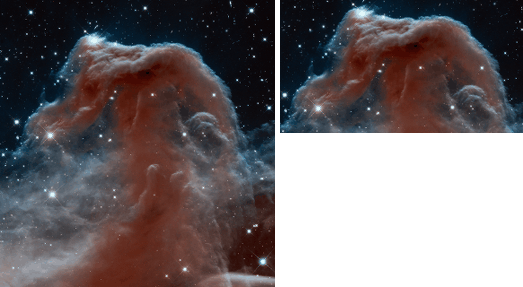
این روش برش تصویر بسیار راحت و سرراست است. شما میتوانید این ابزار را در پنل CROP TOOLS پیدا کنید.
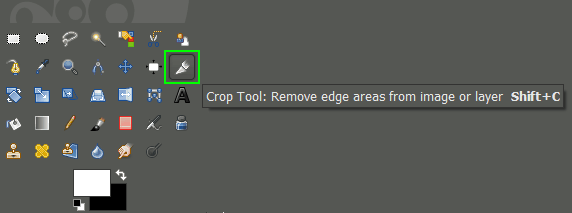
یا می توانید با رفتن به منوی زیر آن را فعال نمایید:
Tools → Transform Tools → Crop
زمانی که این ابزار فعال شد شما شاهد تغییر شکل ماوس خود به شکل ابزار CROP  خواهید بود.در هر ناحیهای از تصویر خود میتوانید کلیک چپ کنید و ناحیهای را که مد نظر شماست با کشیدن پنجرهای، مشخصتر کنید. اصلا نگران آن نباشد که بخش مشخص شما دقیقا همانی نباشد که مدنظر شماست. شما میتوانید این بخش انتخابی را تا رسیدن به آنچه مد نظر شماست تغییر دهید و سپس عمل Crop را انجام دهید.
خواهید بود.در هر ناحیهای از تصویر خود میتوانید کلیک چپ کنید و ناحیهای را که مد نظر شماست با کشیدن پنجرهای، مشخصتر کنید. اصلا نگران آن نباشد که بخش مشخص شما دقیقا همانی نباشد که مدنظر شماست. شما میتوانید این بخش انتخابی را تا رسیدن به آنچه مد نظر شماست تغییر دهید و سپس عمل Crop را انجام دهید.
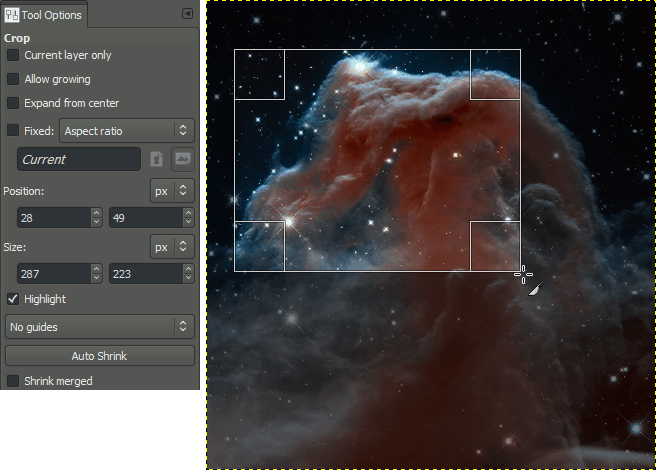
پس از آنکه ناحیه مورد نظر را انتخاب کردید مشاهده خواهید کرد که اطراف ناحیه انتخابی به حالت فعال باقی ماندهاست. در اینحالت شما میتوانید با بردن ماوس خود بر روی گوشهها و اطراف این ناحیه و تغییر شکل ماوس این ناحیه را کوچک و بزرگ کرده و به آنچه در نظر خود است نزدیکتر کنید.
پس از آنکه از ناحیه انتخابی راضی بودید کافی است دکمه Enter را از روی کیبورد خود بزنید. اگر به هر دلیلی از نتیجه حاصل شده راضی نبودید میتوانید با زدن دکمه ESC از روی کیبورد فرآیند را مجدد به عقب بازگردانید.
روش دیگر:
کافی است شما با ابزار Rectangle Tools ناحیه خود را در ابتدا انتخاب کنید.
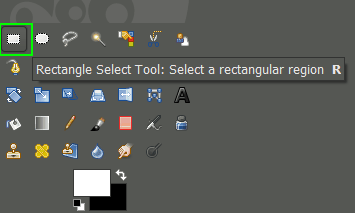
یا از منوی زیر:
Tools → Selection Tools → Rectangle Select
حال با این ابزار میتوانید ناحیه مورد نظر خود را انتخاب کنید. پس از آن
Image → Crop to Selection
۴) قرینه سازی و چرخش یک تصویر
مواقع بسیاری پیش خواهد آمد که شما نیاز پیدا میکنید تصویر خود را بچرخانید و یا یک تصویر قرینه از آن را ایجاد نمایید.
Image → Transform
- ایجاد یک تصویر قرینه
اگر شما تصمیم دارید تصویر قرینه ایجاد کنید منوی Transform، دو گزینه قرینه عمودی (Flip Vertically) و قرینه افقی (Flip Horizantally) پیش روی شما قرار خواهد داد.
این بدان معنی است که عملیات قرینهسازی بر روی محور افقی/محور عمودی انجام گیرد. عملیات قرینهسازی را در تصویر زیر به عنوان مثالی برای شما نشان دادهایم:
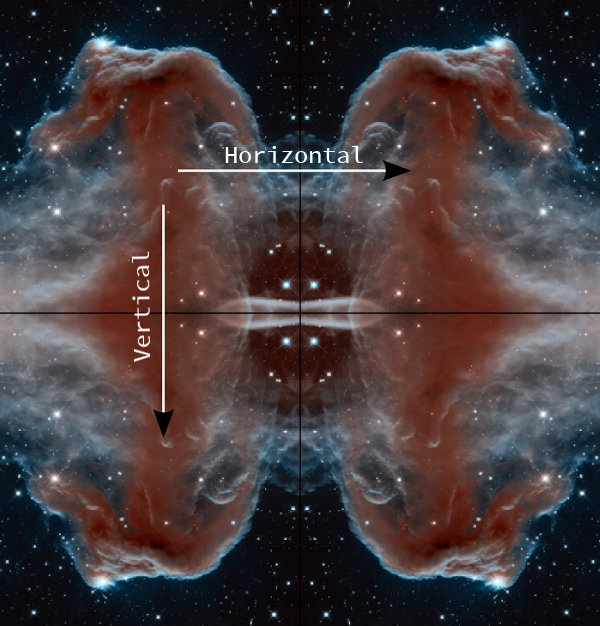
- چرخش یک تصویر
چرخش تصویر در منوی transform در چهار حالت ۹۰ درجه ساعت گرد/پادساعت گرد و۱۸۰ درجه ساعت گرد/پادساعت گرد تعریف شدهاست.
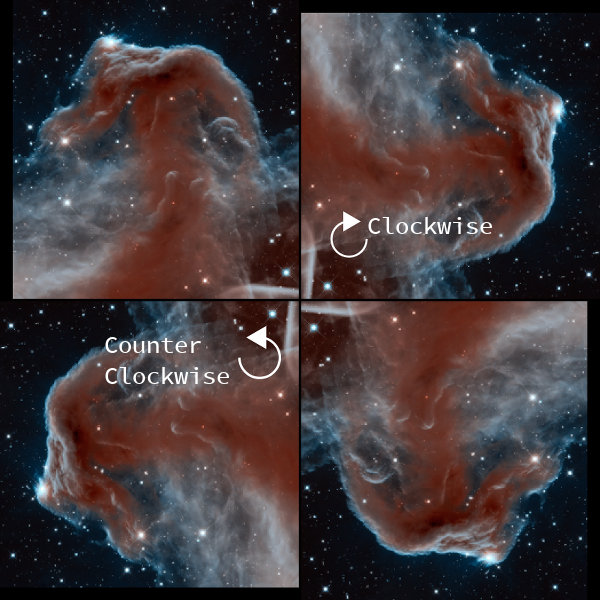
این مثالها در واقع اندکی از قابلیتهای Gimp را معرفی کردند. امیدواریم این آموزش به ایجاد انگیزه در شما برای یادگیری پیشرفته قابلیتهای GIMP کمک کردهباشد.


 طراحی سایت فروشگاهی
طراحی سایت فروشگاهی سئو و بهینه سازی سایت
سئو و بهینه سازی سایت تبلیغات گوگل
تبلیغات گوگل توسعه وب
توسعه وب اپلیکیشن موبایل
اپلیکیشن موبایل میزبانی وب
میزبانی وب ثبت دامنه
ثبت دامنه گواهی ssl
گواهی ssl

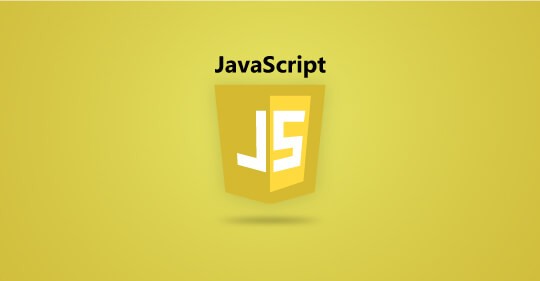


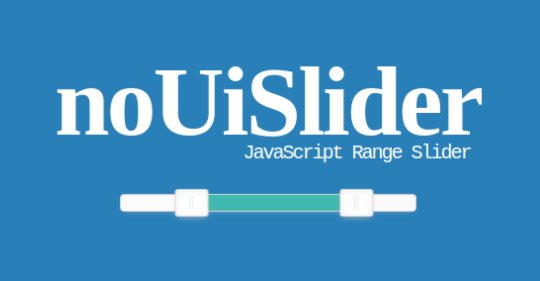
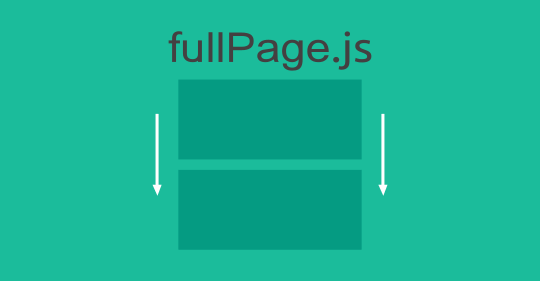




نوشتن دیدگاه